Python 编程环境重新构建
虽然日常工作里做Web开发比较多,一般都是全套JS/TS解决问题,但偶尔也会有用到Python的场景,如涉及到数据分析、科学计算和机器学习等领域,Python往往是绕不开的,也会在特定领域用Python去展开一些后端或者RPC的开发。
但是好巧不巧,现在我的工作电脑上Python的环境可以说是一塌糊涂,版本和依赖都很混乱。为此,我打算好好地整理一下我的Python使用流程和环境,打造一个干净快速的开发环境。
这篇博客主要记录我折腾和理解Python环境的过程,主要有两项工作
- 从零开始构建面向PyQt5的Python环境
- 重新整理已有的混乱Python环境,并重建conda+pytorch+cuda工作环境
解决方案总结
🌟全局只使用一个Python(winget官方源),使用miniconda管理多个Python环境
- 默认环境变量中只留下一个Python(winget-ms-store源),使用Windows Store安装,保持最新同步,不做虚拟环境管理,使用一个共享环境来满足简单开发需求(路径为:
~/AppData/Local/Microsoft/WindowsApps/python.exe) - 使用miniconda来管理虚拟环境,满足特定环境开发需求,如机器学习、Qt开发等
- 相较于之前的环境,现在的全局变量不再包含conda的Python路径,而只包含必要的Scripts,在默认Shell中只能操作conda而不能使用其他Python版本
- 使用专门的Anaconda Prompt终端来使用conda的虚拟环境,切换Python和pip版本等
- 在VS Code中使用自带的解释器选择来切换虚拟环境。由于Conda的虚拟环境切换是物理路径隔离,因此Code Runner使用
$pythonPath -u $fullFileName配置即可 - 使用miniconda来替换anaconda是因为我只对conda的管理功能有需求,其它科学计算库我更倾向于按需引入
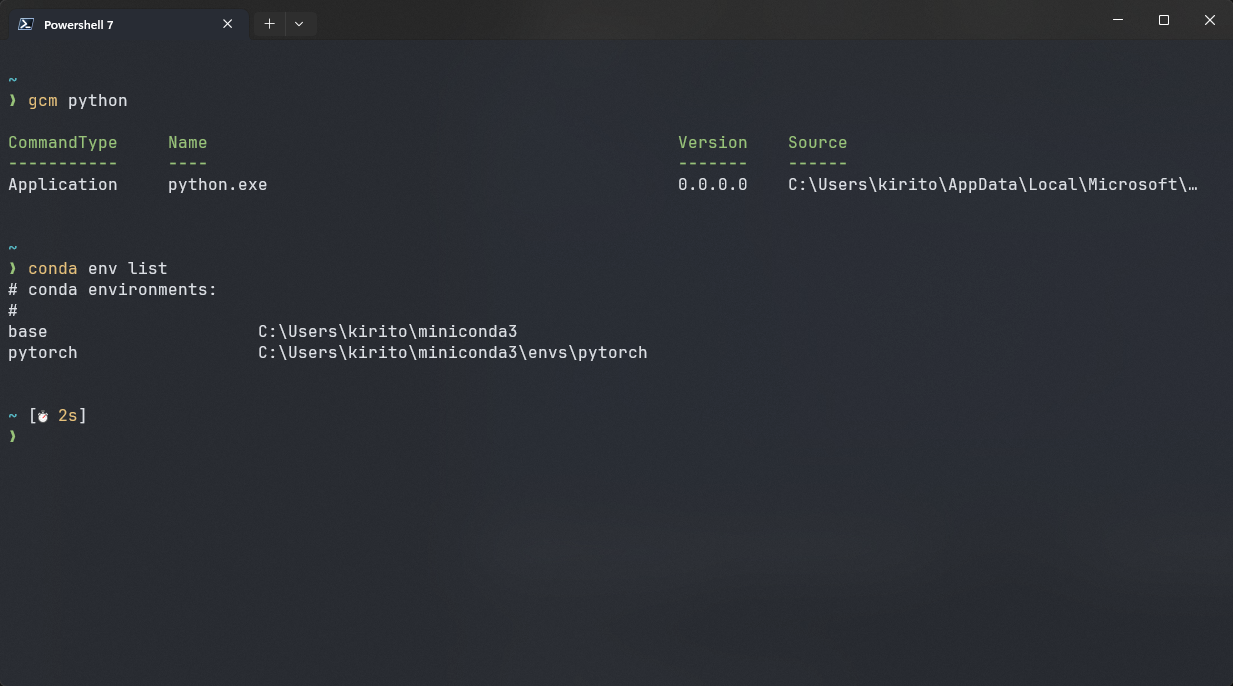
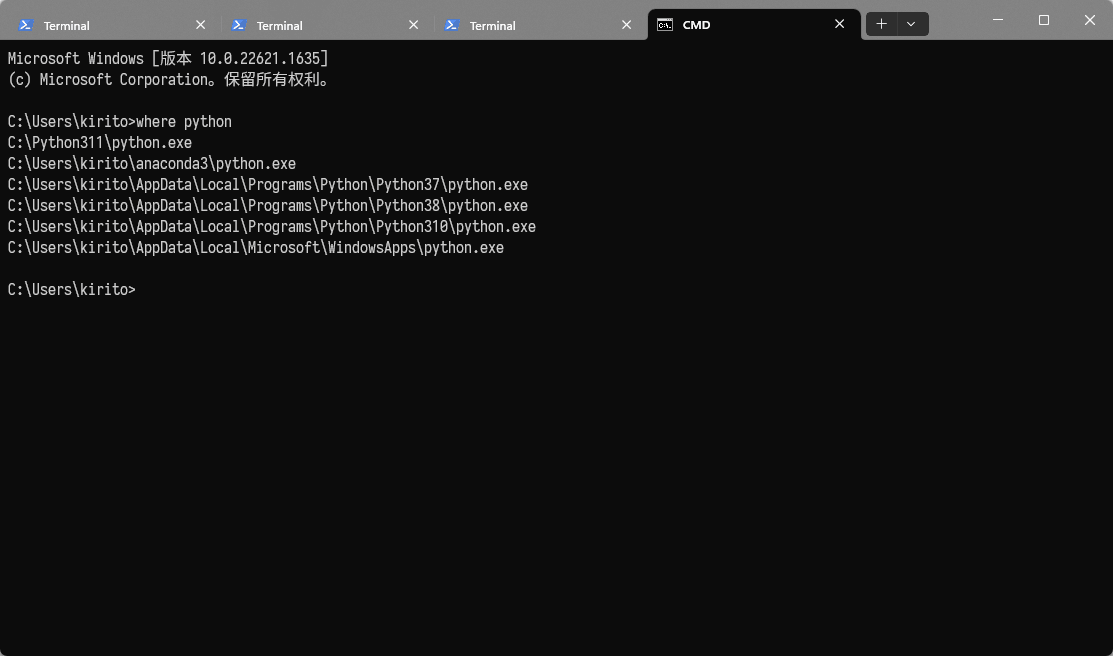
conda的使用
conda是一个包管理器,也提供虚拟环境管理功能,这二者也是我们使用conda的重要原因。
- conda相比pip它使用自建的源提供软件包(这也是很多软件找不到的原因),而不像pip只提供一个指向SourceForge的链接
注:在环境变量正常的情况下,激活虚拟环境后可以使用指定环境的pip - conda支持所有语言编写的二进制软件包,不像pip只提供Python软件包(虽然pip也支持安装二进制wheel)
- conda的虚拟环境管理相比venv更完善、更好用
anaconda和miniconda
在conda之上,我们有两个“分支”都可以获取conda本体:
- anaconda:包含了所有科学运算需要的包和conda,一个大而全的Python科学运算库,适合不专精开发的数据科学研究者
- miniconda:仅包含conda, python和一些必须的依赖,其他科学运算库需要按需引入,一个小而美的Python解决方案,适合喜欢自定义的开发者
这里由于我的需求并不需要anaconda的全部库,选择了miniconda。
终端配置
终端美化方面请移步:终端解决方案
使用conda init <shell> 可以为指定Shell注入conda-hooks,启用虚拟环境能力
🌟不推荐在日用Shell中启用,这就是我Powershell卡的罪魁祸首
直接在Powershell中使用Conda
现在的conda在安装时不再建议添加环境变量,而是使用专门的Anaconda Prompt(即专门的Shell)来操作。
Not recommended.Instead,open Anaconda with the Windows Start menu and select “Anaconda (64-bit).This add to “PATH” option makes Anaconda get found before previously installed software,but may cause problems requiring you to uninstall and reinstall Anaconda.
我本来不理解,直到配置了新电脑发现我的老电脑的Powershell启动奇慢无比,才开始找原因。
环境变量(PATH)
如果不将conda的相关路径添加到环境变量,如下图的四项所示(其实GCC那项如果你已经安装了其他GCC就不用了),你就不能在Anaconda Prompt以外的地方(如Powershell)中使用conda命令。
这不会对你的性能产生什么影响,如果你没有程序不兼容的话可以添加,比较方便。
这里个人推荐只添加$CONDA/Library/bin和$CONDA/Library/usr/bin两个目录到PATH中,而不要添加根目录(包含Python),这样就可以使用conda功能而不破坏全局Python版本管理。
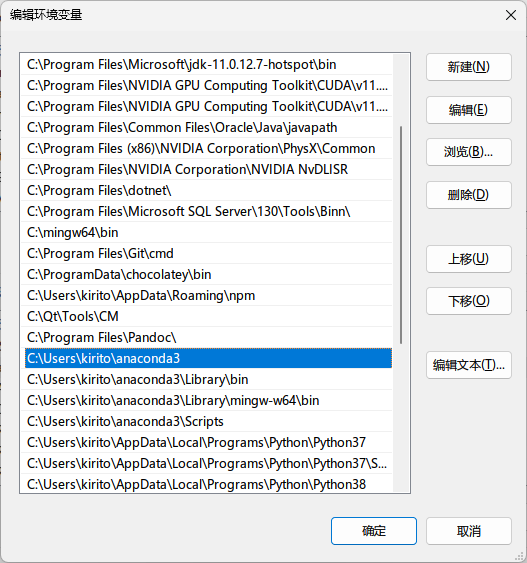
自动激活base环境
运行conda init powershell会在你的用户目录$PROFILE生成一个profile.ps1,里面的内容如下,而这个就是我Powershell启动慢的罪魁祸首:
1 | #region conda initialize |
性能对比如下,可以说是立竿见影:
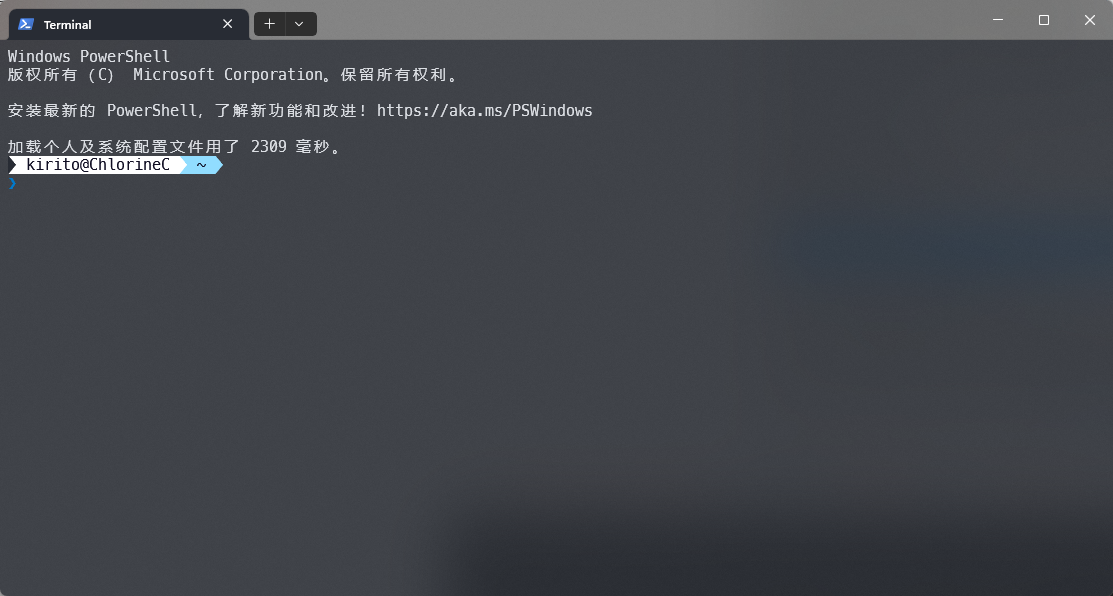
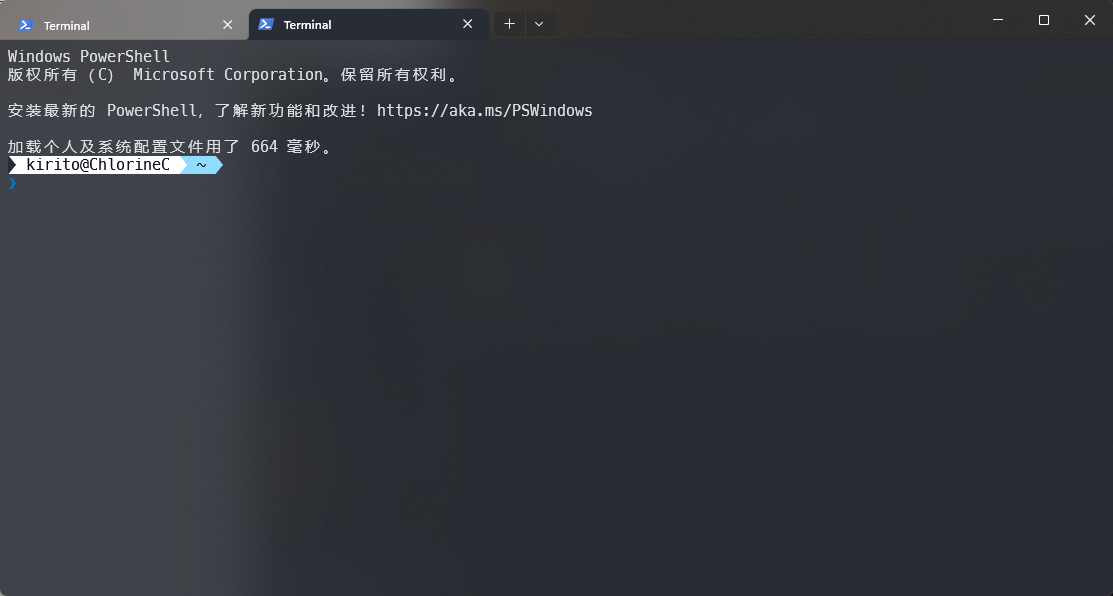
🚦如果你没有频繁调试Python的需求,请不要将这个
profile.ps1设为常加载项,即使你使用conda config --set auto_activate_base false取消了自动激活base环境,它也会执行上述检查路径的过程拖慢启动。
conda的常用指令
虚拟环境相关
conda create -n <name> python=<version>创建一个虚拟环境并指定版本conda activate <name>激活虚拟环境conda deactivate退出当前虚拟环境,回到base环境conda env info查看当前虚拟环境信息conda env list列出所有虚拟环境conda env remove -n <name>移除一个虚拟环境(并删除其依赖)conda env export > env.yaml导出当前虚拟环境配置conda create -f <config>从配置文件复制虚拟环境
包管理相关
conda update -n <env> <pkg>更新依赖<env>可以不指定,默认更新base环境(或当前环境)<pkg>可以指定为conda或anaconda来更新自身
conda install -n <env> <pkg> -c <channel>安装依赖<env>可以不指定,默认更新base环境(或当前环境)<pkg>** 可以指定为Python,为当前环境安装自己的Python,否则将使用环境变量中的Python**
使用mamba改进conda
conda虽然有着优秀的科学计算环境和虚拟环境管理,但其令人诟病的依赖解析速度 (永远在solving) 和单线程下载不禁让人想起隔壁的难兄难弟npm。
mamba为了改写conda下载慢的局面应运而生了,主打下面这些特性:
conda无缝替换为mamba(drop-in alternative),可以用mamba来执行任何conda指令,包括安装依赖和虚拟环境- 使用多线程并行加速下载
- 使用
libsolv加速依赖解析 - 核心部分是通过C++实现,以获得最大执行效率
安装mamba的指令
1 | $ conda install -c conda-forge mamba |
安装完成后飞速体验了下,确实起飞
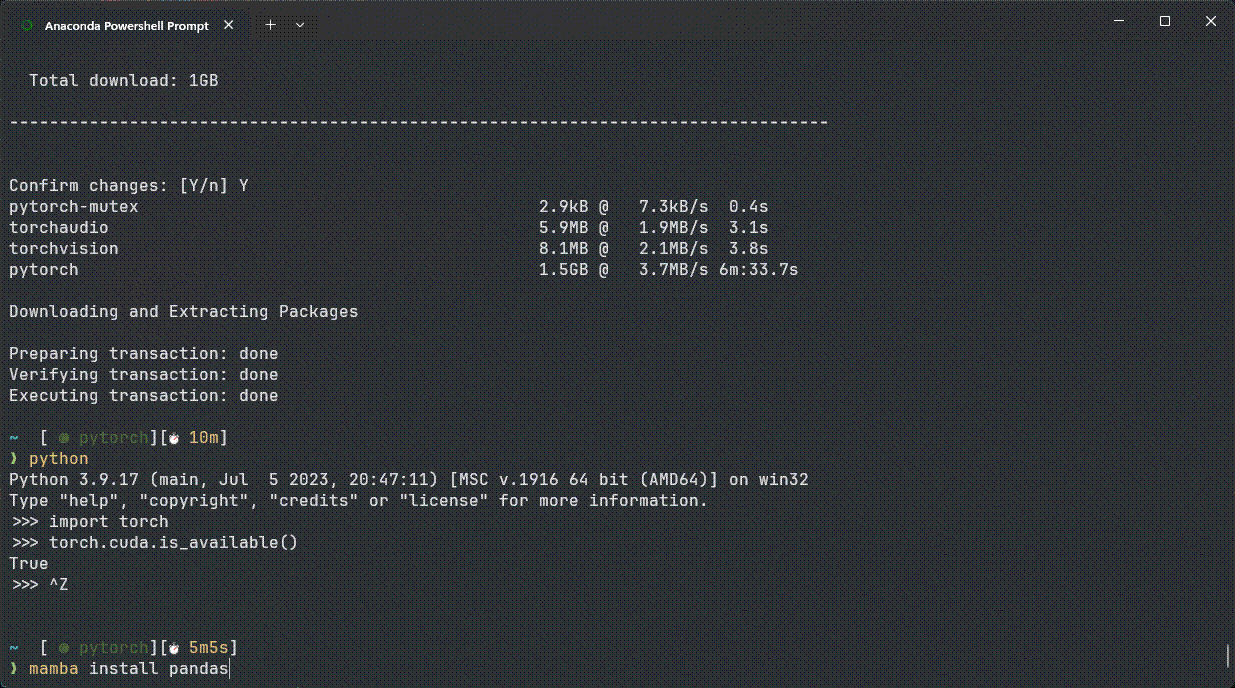
使用mamba 安装pytorch:
1 | # 创建并激活虚拟环境 |
可以看到1.5GB的文件相较于mamba的速度可以说是直接起飞,限制你的只有网速和防火墙。
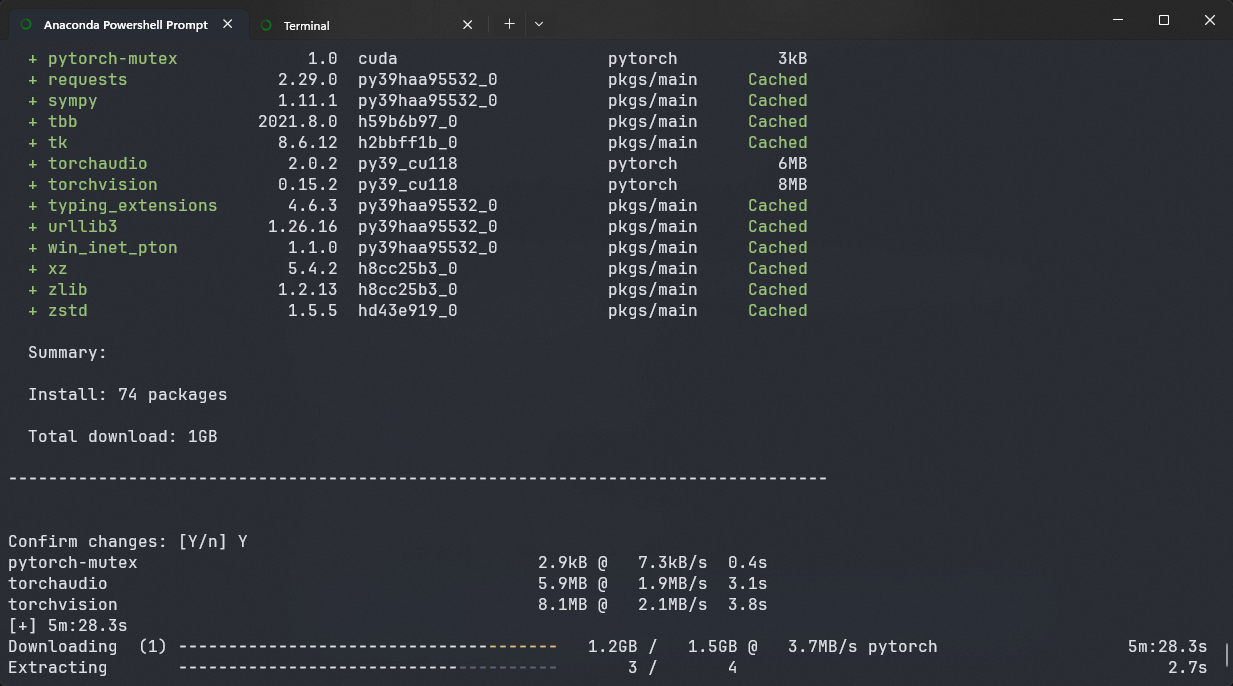
由于我之前安装好了cuda11.8和对应的cudnn,这里直接展示结果(也可以看到mamba全新安装pytorch居然只用了10分钟):

重新构建Pytorch生产环境
由于之前Winget手贱更新Conda的时候不小心把我之前辛苦配好的环境卸载了,当时安装的时候就挺痛苦的,半天都启用不了cuda。
半年后的今天我再来捋一捋这个环境依赖的逻辑,看看能不能跑通。
使用环境:miniconda+mamba
安装cuda
如果你不是N卡用户或者只想使用CPU请跳过这部分
- 首先确保你正确安装了显卡驱动,在Shell中运行
nvidia-smi查看显卡信息,可以看到我的cuda版本是12.0
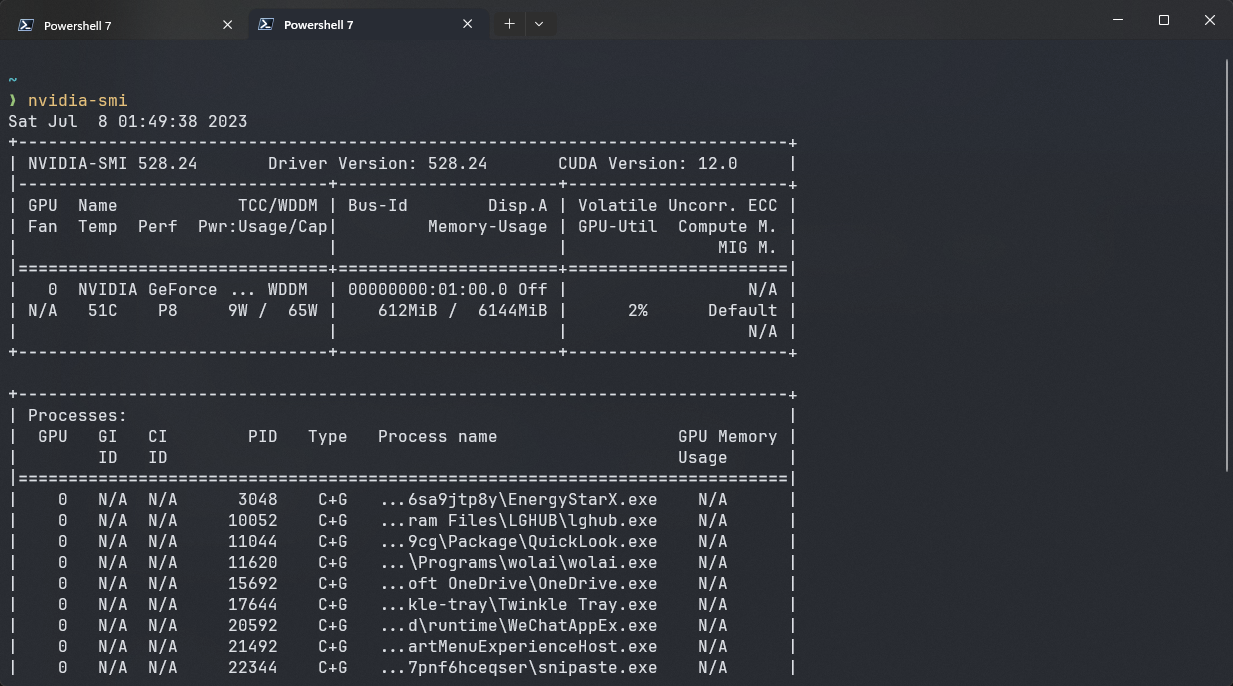
- 根据cuda版本在官网中下载对应版本的CUDA Toolkit,版本要求是不高于自身GPU版本的Pytorch最高支持版本
- 个人实测cuda本身是向下兼容的,即GPU支持更低版本的cuda,如我的就支持18
- pytorch目前只官方支持到cuda18,但社区表示是向上兼容的,即pytorch的cuda18支持Toolkit 的20+
- 根据Toolkit版本去官网 下载安装cudnn,压缩包解压后放进Cuda Toolkit安装目录的对应文件夹里
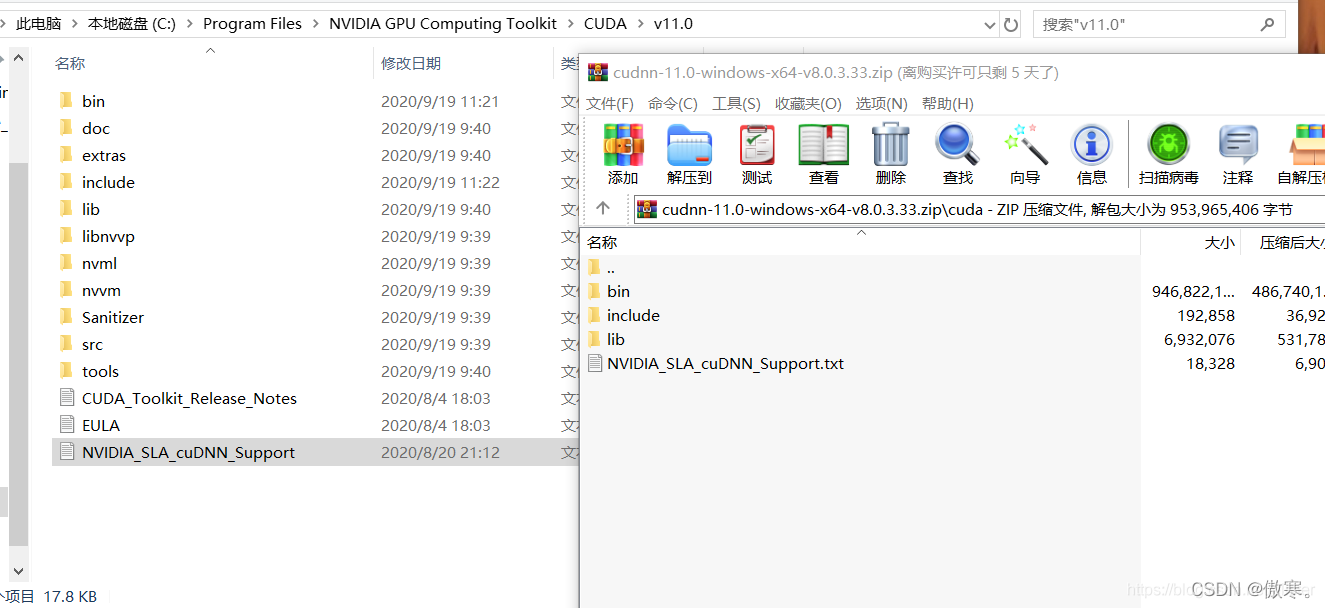
- 检查安装,Shell运行
nvcc -V
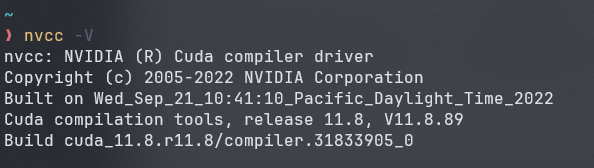
安装Pytorch
访问Pytorch官网 获取你的平台的安装代码:
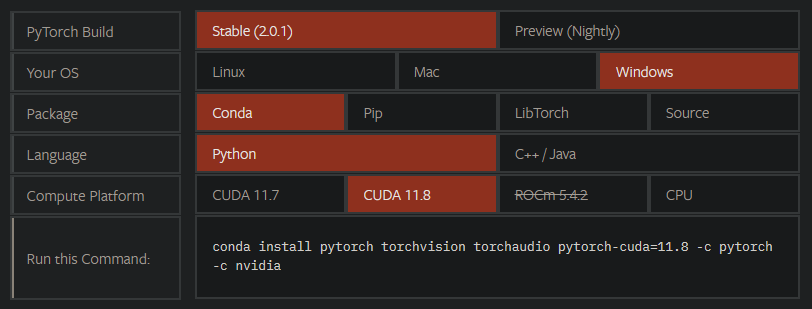
我的平台安装代码如下(我使用mamba替代conda加快了安装进程)
1 | # 创建并激活虚拟环境 |
由于我之前安装好了cuda11.8和对应的cudnn,这里直接展示结果(也可以看到mamba全新安装pytorch居然只用了10分钟):
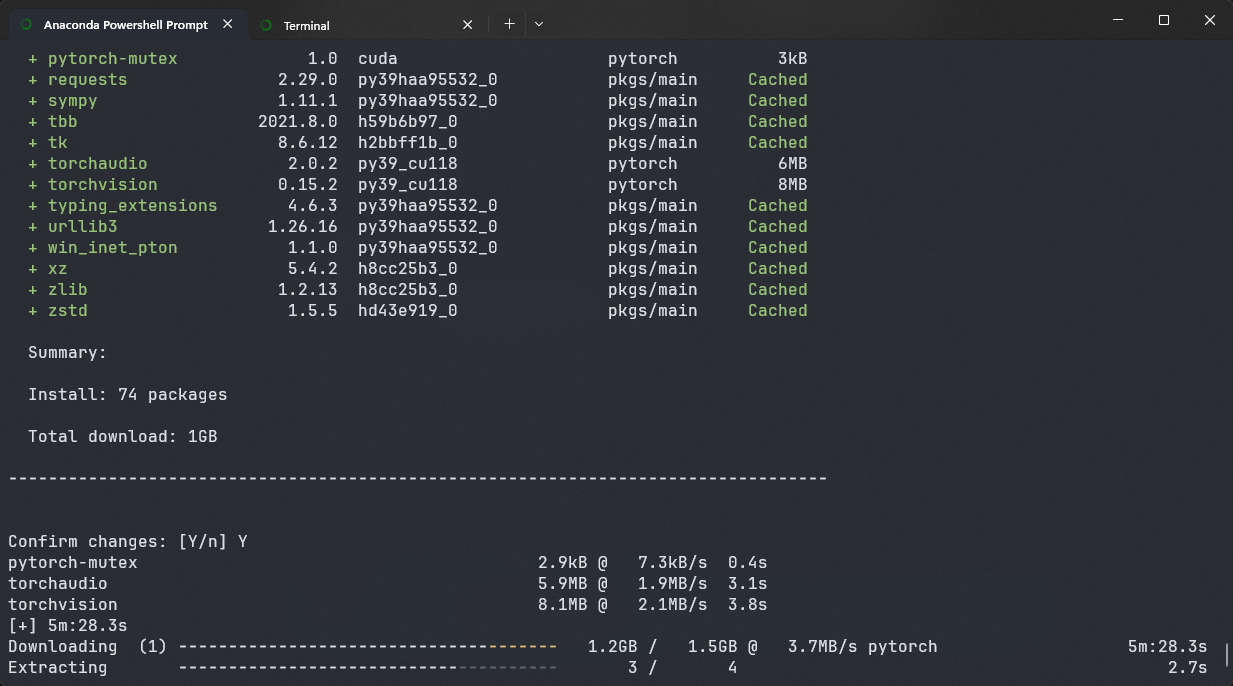

- 标题: Python 编程环境重新构建
- 作者: ChlorineC
- 创建于 : 2023-07-09 08:00:00
- 更新于 : 2024-10-18 18:03:42
- 链接: https://chlorinec.top/2023/07/09/Technology/python-dev-env/
- 版权声明: 本文章采用 CC BY-NC-SA 4.0 进行许可。